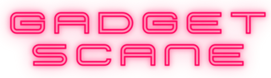Laptop Finder
How To Change Your Mouse DPI In Window (7,8,10) and in MACBOOK

How to change your mouse DPI? First, you need to know what is DPI! Basically DPI stands for Dots Per Inch. In simple, you can say its the speed of mouse curser. You can easily adjust your mouse cursor speed according to your need.
How To Change Your Mouse DPI??
Increasing the number of DPI will increase the mouse speed. Different methods are available to increase of adjust mouse DPI. We will discuss here in brief way so you can easily adjust your mouse DPI.
Sometimes we are playing games at that time we actually need higher DPI otherwise for normal use its becomes irritating for some persons as well. So if you say changing DPI is necessary then its NO! you can easily use your laptop or PC mouse without changing DPI.
However, we discuss here three different methods that you can use to change your mouse DPI easily if you needed. You feel to change DPI setting when sometime you are using g a big screen. As you know normal mouse DPI is 1600 and maximum mouse DPI for gaming laptops is over 16,000.
How to change your Mouse DPI In window 7,8 and 10
A simple and easy way to change your mouse sensitivity is to go to your PC or Mac settings and find mouse settings. Here you can easily adjust your mouse speed. In mouse properties, you can find pointer options. Here just uncheck the “Enhance pointer precision” then you will be able to change the setting.
Step by step method to change mouse DPI in window 7,8 and 10
1. On your PC or laptop go to control Panel
2. Find the mouse and open the mouse property
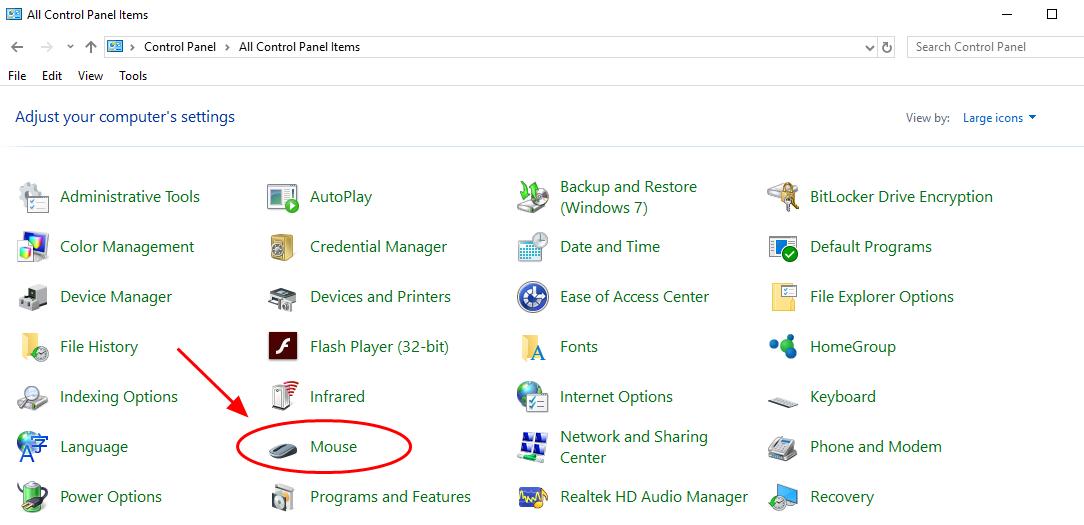
3. Select the pointer options tab
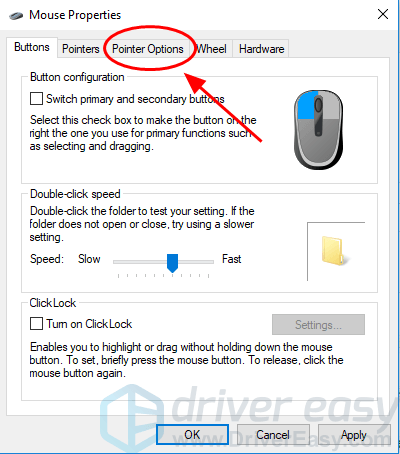
4. Drag the slider from left to right to speed up mouse DPI

5. Uncheck the “Enhance pointer precision”
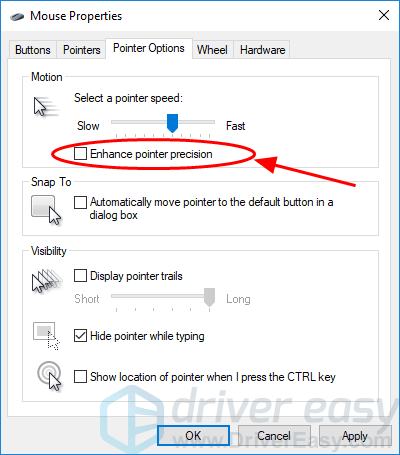
6. Now check your mouse speed. Is this ok for you then go to the next step
7.After that selecting pointer speed click on Apply and OK to save your setting.

Slow mean slow DPI and faster means speed up your mouse speed.
2. Change DPI with Mouse DPI on the fly button
The second method is only valid for those mice that have on-the-fly button. With this button, you can directly change your mouse DPI setting. This is one of the best way to change your mouse DPI continuously and quickly.
- Check the on-the-fly DPI button on your mouse. Its probably on top side of the mouse.
- Press of slide the button to change your mouse DPI.
- Now you can get the notification on your monitor and the LCD will display the new DPI setting that you changed.
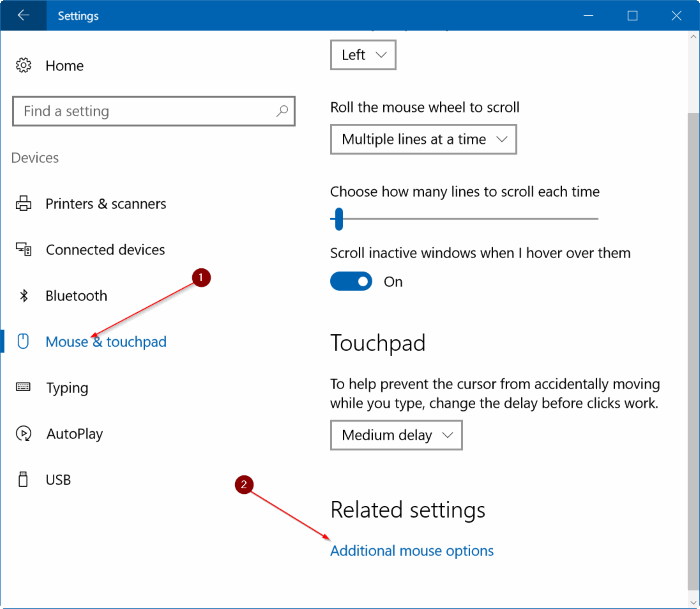
If you don’t have on-the-fly mouse, don’t worry, we have another method as well to change your mouse DPI setting.
Change mouse DPI setting in MacBook
- Open the Apple menu in this menus list fin the System Preferences.
- In the system, preferences find the mouse if you are using iMac then try to find Trackpad.
- In the point and click tab you can modify the tracking speed in iMac you can select the mouse option and adjust you mouse DPI.
- Ensure that you click on save changes before exit the system preferences.

These are some simple methods to change you mouse DPI with some simple steps you can easily change if you need it. Otherwise normal mouse speed is also a comfortable mouse speed to use normally.