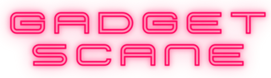Windows
How to Fix Memory Leaks in Windows
Are memory leaks in Windows driving you crazy? Don’t worry, you’re not alone.
Imagine you’re working on an important project, and suddenly, your computer slows down to a crawl. Frustrating, right?
We’ll show you how to fix those pesky memory leaks in Windows and you’ll learn practical tips and tricks to regain control of your system so you can enjoy the freedom of smooth and efficient computing.
You can easily resolve memory leaks in Windows by implementing efficient troubleshooting techniques. Memory leaks can occur when a program doesn’t release memory properly, causing it to accumulate and eventually consume a significant amount of physical memory.
This can lead to decreased performance and even system crashes. Fortunately, several options are available to fix memory leaks and optimize your system’s performance.

What Causes Windows Memory Leaks?
One common cause of Windows memory leaks is when a program doesn’t properly release memory, leading to its accumulation and consumption of a significant amount of physical memory.
This can be frustrating, as it can slow down your computer and cause it to crash. However, understanding the causes of memory leaks can help you prevent and fix them.
Here are three common culprits behind memory leaks:
- Outdated drivers: Drivers are essential software components that allow your hardware to communicate with the operating system. However, outdated drivers can sometimes cause memory leaks. To fix this issue, regularly update your drivers to their latest versions.
- Browser extensions: While browser extensions can enhance your browsing experience, poorly designed or malicious extensions can lead to memory leaks. To solve this problem, try disabling or uninstalling suspicious or unnecessary extensions from your browser.
- File Explorer icons: In some cases, a memory leak can occur when File Explorer icons aren’t properly cached, leading to excessive memory usage. To resolve this, you can try rebuilding the icon cache using the command prompt or third-party tools.
How to Avoid A Windows 10 or 11 Memory Leak
To prevent a Windows 10 or Windows 11 memory leak is pretty much the same, and one of the most important things you can do is to update your system and applications regularly.
Keeping your software up to date ensures that the developers have addressed any known memory leak issues. Updating your drivers is essential, as outdated drivers can sometimes cause memory leaks.
Monitoring your processes and memory usage is another way to avoid memory leaks. You can use the Resource Monitor tool in Windows to monitor the processes that consume excessive memory.
You can prevent memory depletion and potential leaks by identifying and terminating any memory-hogging processes.
Managing your virtual memory settings can also help in preventing memory leaks. Virtual memory is a feature that allows your computer to use a portion of your hard drive as additional memory when the physical memory is running low.
Adjusting the virtual memory settings ensures your system has enough memory to run efficiently and prevent memory leaks.
Regularly running the Windows Memory Diagnostic tool can help identify and fix memory-related issues. This tool scans your computer’s memory for errors and can help prevent memory leaks by detecting and resolving any issues.
How to Recover Lost Data Due to Windows 10 Memory Leak
If you’re experiencing a Windows 10 memory leak and have lost data as a result, there are steps you can take to recover it.
To recover lost data from a memory leak in Windows 10, you can start by running a memory diagnostic tool. This tool can help identify any memory issues and recommend fixing them. It’s important to address the memory leak immediately to prevent further data loss.
Once you have identified and fixed the memory leak, you can attempt to recover any lost data. You can try using data recovery software designed to recover lost or deleted files.
These programs scan your computer’s storage devices and attempt to retrieve lost data. Using a reliable and trusted data recovery tool is recommended to ensure the best chances of success.
In addition to data recovery software, it’s also advisable to regularly back up your important files to prevent data loss in the event of a memory leak or any other system issues. By regularly backing up your data, you can easily restore it if any unexpected data loss occurs.
Can You Recover Lost Data From A Windows 11 Memory Leak?
You can recover lost data from a Windows 11 memory leak using data recovery tools and following proper procedures. Here’s how you can do it:
- Stop using the affected device: As soon as you suspect a memory leak, stop using the device to minimize further data loss. Continued usage can overwrite the lost data, making it more difficult to recover.
- Identify the cause of the memory leak: Determine the root cause on your Windows 11 system. It could be due to a specific program or driver causing excessive memory usage. Identifying the cause will help you prevent future memory leaks and data loss.
- Use reliable data recovery tools: Several data recovery tools can help you retrieve lost data from a memory leak in Windows 11. These tools are designed to scan your system and recover deleted or inaccessible files. Choose a reputable tool compatible with Windows 11 with good customer reviews.
How to Diagnose and Fix Memory Leaks in Windows 10
To diagnose and fix this problem in Windows 10, you can start by running the built-in memory diagnostic tools provided by the operating system. This will help identify any issues with your computer’s memory.
Optimizing Windows for best performance, ending unnecessary processes and restarting your system can also help resolve memory leaks.
Checking for operating system updates and disabling the runtime broker are other steps you can take to address memory leaks in Windows 10.
Run Inbuilt Memory Diagnostic Tools
Use the built-in memory diagnostic tools to identify and resolve any memory leaks in Windows 10.
To diagnose and fix memory leaks in Windows 10, you can run the built-in memory diagnostic tools. Here’s what you need to do:
- Open the Start menu and search for ‘Windows Memory Diagnostic.’ Choose the app from the search results.
- Once the Windows Memory Diagnostic tool opens, select ‘Restart now and check for problems.’ This will restart your computer and run the diagnostic tool during startup.
- Allow the tool to complete the memory scan, which may take some time. It will automatically detect and fix any memory leaks it finds.
Optimize Windows For Best Performance
Improving performance is key to diagnosing and fixing memory leaks in Windows 10. By optimizing your Windows settings, you can ensure that your system is running at its best and minimize the chances of these leaks occurring.
Below is a table with some suggestions on how to optimize Windows for better performance:
| Optimization Tips | Description | Benefits |
|---|---|---|
| Close unnecessary programs | Close any programs that are not in use to free up memory | Reduce memory usage |
| Update drivers | Keep your device drivers up to date to ensure compatibility and improve performance | Enhance system stability and performance |
| Disable visual effects | Turn off unnecessary visual effects to reduce the strain on your system resources | Reduce memory-intensive processes |
End Unnecessary Processes And Restart
One effective way to diagnose and fix the issue is by ending unnecessary processes and restarting your system. Here’s how you can do it:
- Open the Task Manager by pressing Ctrl+Shift+Esc.
- In the Task Manager window, click on the ‘Processes’ tab.
- Look for processes that consume a large amount of memory and aren’t essential for your system’s operation. These are the unnecessary processes that might be causing the memory leakage.
- Right-click on the process and select ‘End task’ to stop it.
- Once you have ended all the unnecessary processes, restart your system to clear the memory and start fresh.
Check For Operating System Updates
Regularly check for operating system updates. Keeping your Windows up to date ensures that you have the latest security patches and bug fixes, which can help improve the performance and stability of your system.
By installing the latest updates, you can benefit from improvements in memory allocation and other performance-related aspects.
To check for updates, simply go to the Settings menu in Windows, click on ‘Update & Security,’ and then select ‘Check for updates.’ Make sure to install any available updates to keep your system running smoothly and efficiently.
Disable Runtime Broker
You can disable Runtime Broker to prevent it from consuming excessive memory resources. Here’s how you can do it:
- Open the Task Manager by right-clicking on the taskbar and selecting ‘Task Manager’ from the context menu.
- In the Task Manager, click on the ‘Startup’ tab.
- Scroll down and locate ‘Runtime Broker’ in the list of startup programs.
- Right-click on ‘Runtime Broker’ and select ‘Disable’ from the dropdown menu.
Disabling Runtime Broker can help alleviate RAM issues caused by its excessive memory usage. By following these steps, you can take control of your system’s resources and enjoy a smoother computing experience.
Always monitor your system’s performance and make necessary adjustments to optimize it.
Clear PageFile At Shutdown
You can clear the PageFile at shutdown in Windows 10.
Clearing the PageFile at shutdown ensures that any memory in the PageFile is cleared, allowing you to start with a clean slate when the system boots up again.
To clear the PageFile at shutdown, you can follow these steps:
- Open the Control Panel and navigate to System and Security.
- Click on System.
- In the left pane, click on ‘Advanced system settings’.
- Under the Advanced tab, click on the ‘Settings’ button in the Performance section.
- In the Performance Options window, go to the Advanced tab.
- Under the Virtual Memory section, click on the ‘Change’ button.
- Uncheck the ‘Automatically manage paging file size for all drives’ option.
- Select the drive where Windows is installed (usually C:).
- Select the ‘No paging file’ option.
- Click on the ‘Set’ button and then click ‘OK’ to apply the changes.
- Restart your computer to clear the PageFile at shutdown.
Check For Malware
Make sure to check for malware regularly. Install and update reliable antivirus software and then run a scan on your hard drive and other peripherals. Regularly scan your system for any malware or viruses.
Restart Your PC
Restarting your PC is a simple yet effective way to diagnose and fix many problems in Windows 10. When your computer runs for an extended period of time, your system may start to slow down or even crash.
Restarting your PC lets you clear out any temporary files or processes contributing to the problem. This allows your computer to start fresh and allocate memory more efficiently.
Disable Superfetch
Disable Superfetch by following these steps:
- Press the Windows key + R to open the Run dialog box.
- Type ‘services.msc’ and hit Enter to open the Services window.
- Scroll down and find ‘Superfetch’ in the list of services.
- Double-click on Superfetch to open its properties.
- In the Startup type dropdown menu, select ‘Disabled’.
- Click Apply and then OK to save the changes.
Superfetch is a feature that preloads frequently used programs into memory, but it can sometimes cause excessive memory allocation and lead to memory leakage.
Disable Windows Tips And Tricks
By disabling Windows tips and tricks, you can free up valuable memory and improve the overall performance of your computer. To disable Windows tips and tricks, follow these steps:
| Step | Instructions |
|---|---|
| 1 | Press the Windows key |
| 2 | Select ‘Settings’ |
| 3 | Click on ‘System’ |
| 4 | Choose ‘Notifications & actions’ |
| 5 | Toggle off ‘Get tips, tricks, and suggestions’ |
Disabling Windows tips and tricks can significantly boost your system’s performance by preventing unnecessary memory usage. By taking control of your computer’s settings, you can ensure a smoother and more efficient experience.
Update Drivers
Outdated device drivers can cause memory problems, leading to slow performance and system crashes.
Here are the steps you can take to update your drivers:
- Identify the problematic driver: Use the advanced system settings to check for any outdated or incompatible device drivers. Look for drivers related to your network connection, as network drivers are often the culprits behind memory leaks.
- Update the driver: Visit the manufacturer’s website or use a reliable driver updater tool to download and install the latest driver for the identified device. This will ensure compatibility and fix any known issues causing the memory leak.
Disable Startup Programs
Disable unnecessary startup programs using the task manager. When your computer starts up, it loads various programs into memory. By disabling startup programs, you can prevent memory allocation concerns and improve the overall efficiency of your system.
The task manager allows you to identify and disable these programs easily. Here is a table that outlines the steps to disable startup programs:
| Step | Action | Result |
|---|---|---|
| 1 | Open Task Manager | Access the startup programs |
| 2 | Go to Startup tab | View the list of programs |
| 3 | Disable programs | Prevent them from loading |
Defrag Hard Disk
Defragmentation is a process that rearranges the fragmented data on your hard disk, allowing your system to access files more efficiently.
Defrag your hard disk by following these steps:
- Open the Start menu and type ‘Defrag’ in the search bar.
- Click on ‘Defragment and Optimize Drives’ to open the Disk Defragmenter tool.
- Select the hard disk you want to defrag and click on ‘Optimize’ to start the process.
How to Diagnose and Fix Memory Leaks in Windows 11
To diagnose and fix memory leaks in Windows 11, you can start by:
- Restarting your PC, as this can help clear any temporary issues.
- Checking for any operating system updates, as these updates often include bug fixes that can resolve memory leak problems.
- If you’re experiencing memory leaks while using the File Explorer app, try closing it and reopening it to see if that resolves the issue.
Restart your PC
If you’re experiencing memory leaks in Windows 11, one effective solution is to restart your PC. Restarting your PC can help fix memory leaks by clearing out any temporary files or processes that may be causing the issue.
Here are three steps to restart your PC and address memory leaks:
- Save your work and close all open applications to ensure a smooth restart.
- Click on the Start menu and select the Power icon.
- Choose the Restart option and wait for your PC to shut down and reboot.
Restarting your PC can provide a fresh start in Windows 11. It’s a simple yet effective step that can be done quickly to improve the performance of your system.
Check For Operating System Updates
You should check for operating system updates. Keeping your Windows updated is essential in resolving memory leaks and improving overall system performance.
Windows updates often include bug fixes and patches that can address memory leaks caused by faulty memory allocation or other system issues.
To check for updates, simply go to the Settings menu, click on ‘Update & Security’, and select ‘Windows Update’. Follow the on-screen instructions to check for any available updates and install them if necessary.
Close File Explorer App
Close the File Explorer app and check if it resolves any memory leaks in Windows 11. Sometimes, excessive memory usage and performance issues can be caused by a memory leak in the File Explorer app.
To fix this problem, follow these steps:
- Close File Explorer: Right-click on the File Explorer icon in the taskbar and select ‘Close window.’ This will completely shut down the File Explorer app.
- Monitor the Memory Usage: After closing the File Explorer app, monitor the memory usage and performance of your system. If you notice a significant improvement in memory usage and performance, it indicates that the File Explorer app caused the problem.
- Restart File Explorer: To continue using the File Explorer app, simply restart it by pressing ‘Windows + E’ on your keyboard or by searching for ‘File Explorer’ in the Start menu.
End Unnecessary Processes And Restart
Sometimes, certain processes running in the background can lead to sluggish performance and reduced system resources.
To end these processes, you can open the Task Manager by pressing Ctrl+Shift+Esc or right-clicking on the taskbar and selecting ‘Task Manager’ from the pop-up window.
You’ll see a list of running processes on the Task Manager screen. Look for any processes that consume a large amount of memory and end them by selecting them and clicking the ‘End Task’ button.
After ending the unnecessary processes, it’s recommended to restart your system to ensure that all changes take effect. You can do this by clicking on the Start button, selecting the power icon, and choosing ‘Restart’ from the options.
Disable Startup Programs
You should prioritize disabling unnecessary startup programs in Windows 11. Doing so can free up valuable resources and improve your system’s performance.
Here are three steps to help you tackle this issue:
- Open the Task Manager by pressing Ctrl + Shift + Esc or right-clicking on the taskbar and selecting Task Manager.
- Navigate to the ‘Startup’ tab in the Task Manager window. Here, you’ll see a list of programs automatically starting when you boot up your computer.
- Identify and disable any programs you don’t need running in the background. These programs can consume valuable RAM.
By managing your startup programs effectively, you can optimize your RAM usage and avoid the problem of memory leaks.
Increase Virtual Memory
Virtual memory combines your computer’s physical RAM and a portion of your hard drive. By increasing the size of your virtual memory, you can provide more space for your computer to store temporary data when the RAM is full. To do this, follow these steps:
- Press the Windows key + R to open the Run dialog box.
- Type “sysdm.cpl” and press Enter to open the System Properties window.
- In the Advanced tab, click on the Settings button under the Performance section.
- In the Performance Options window, go to the Advanced tab.
- Under the Virtual Memory section, click on the Change button.
Now, let’s take a look at the table below to understand the different options for virtual memory settings:
| Option | Description |
|---|---|
| System managed | Windows automatically manages the size of the virtual memory for you. |
| Custom size | Allows you to manually set the initial and maximum size of virtual memory. |
| No paging file | Disables virtual memory completely. |
By selecting the “Custom size” option, you can set the initial and maximum size of the virtual memory.
It is recommended to set the initial size to the amount of RAM installed on your computer and the maximum size to a higher value, such as 1.5 times the amount of RAM. This will ensure that your computer has enough space to store temporary data when needed.
After adjusting the virtual memory settings, click on the Set button and then click on OK to save the changes. You may need to restart your computer for the changes to take effect.
In addition to adjusting the virtual memory size, you can also use Windows Memory Diagnostics to check for any issues with your computer’s memory. This tool will scan your computer’s memory for errors and recommend fixing them.
Check For Malware
Check for malware using reliable antivirus software and perform a full system scan. Here are some simple solutions to help you in this process:
- Install a third-party antivirus program: Use a trusted antivirus program to scan your system for any malware or viruses causing memory leaks. This will help identify and remove any malicious software.
- Run a full system scan: Perform a thorough scan of your entire system, including all drives and files, to ensure no malware or viruses are hiding in your system. This will help eliminate any potential threats.
- Utilize Windows Memory Diagnostic: Windows provides a built-in tool called ‘Windows Memory Diagnostic’ to help diagnose and fix memory leaks. Run this tool to identify any heap memory allocations or held memory resource issues.
Now You Can Fix Memory Leaks In Windows For Better Performance
Alright, let’s wrap things up. We’ve delved into the nitty-gritty of memory leaks in Windows and their impact on performance.
With our shared insights, you’re now equipped to spot and tackle these issues head-on. Whether you’re using Windows 10 or 11, understanding how to diagnose and fix these leaks is crucial for a smooth computing experience.
So, let’s keep our systems in tip-top shape by addressing memory leaks as they come. After all, a well-maintained system is the cornerstone of a hassle-free digital journey.
Frequently Asked Questions
What Are the Common Symptoms of a Memory Leak in Windows?
Common symptoms of a memory leak in Windows include sluggish performance, freezing or crashing of programs, and increasing memory usage over time. You may notice these issues when using your computer.
Is It Possible to Prevent Memory Leaks From Occurring in the First Place?
Yes, you can prevent memory leaks from happening in the first place by properly managing and releasing memory resources, using efficient coding practices, and regularly testing your software for memory leaks.
What Are the Potential Risks or Consequences of Ignoring a Memory Leak in Windows?
Ignoring a memory leak in Windows can lead to severe consequences. Your system may slow down, crash, or even become unresponsive. Don’t turn a blind eye; take action to prevent these risks.
Are There Any Specific Programs or Applications That Are More Prone to Causing Memory Leaks in Windows?
Some programs or applications in Windows are more prone to causing memory leaks. It is important to identify and address these issues to prevent potential risks or consequences in the long run.
Can a Memory Leak in Windows Lead to a System Crash or Instability?
Yes, a memory leak in Windows can lead to a system crash or instability. It’s like a ticking time bomb, ready to explode and disrupt your freedom to use your computer without any hassles.
Read more about