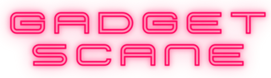How To Use A Laptop As A Second Monitor
Are you looking for “How to use the laptop as a second monitor?” We have the answer to your question. Its pretty simple to connect your PC with your laptop and use it as a second monitor. There are different ways to do this but we will try to make it as easy as we can.
Some people think they can easily connect their laptop with an HDMI splitter and use it as second laptop but it’s not possible. This won’t work as a video input for another device.
How To Use Your Laptop As A Second Monitor On Windows 10
Follow these steps on your laptop:
Step 1
Go to the “Start menu” and click on “Settings”

Step 2
Press on the “System icon”
Step 3
Look for the “Projecting to this PC”
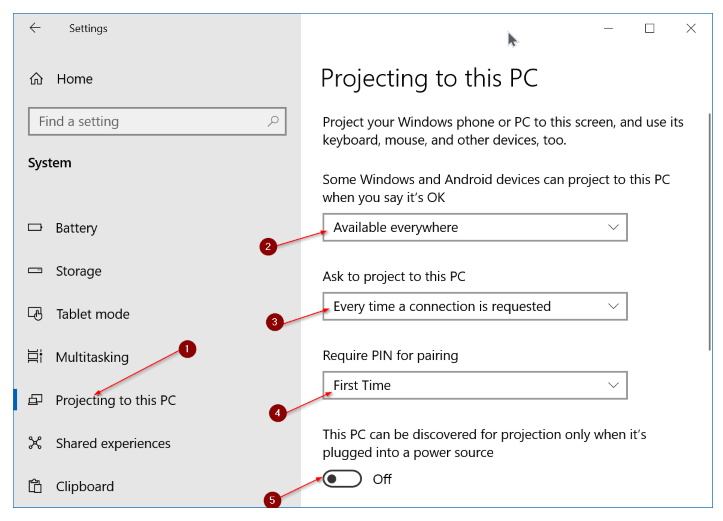
Step 4
Choose the “Available Everywhere” option and then choose “Every time a connection is requested“. If you don’t want any other devices projecting to the laptop, you can set up a pin by choosing the “Require PIN for Pairing.”
Choose “This PC can be discovered for projection only when it’s plugged into a power source” option to keep your laptop battery from going dead.
Be sure that when you are done, you write down the computer name of the laptop (displayed at the bottom of the settings window) as you will need this to connecting the device to your PC.
Also, make sure that both the laptop and PC are connected to the same internet Wi-Fi connection.
Now Set Up The Pc To Connect It To The Laptop Screen
On your the main device from where you want to project go to the Settings > System > Display. Find the “Multiple display” option then click on “Connect to a wireless display”
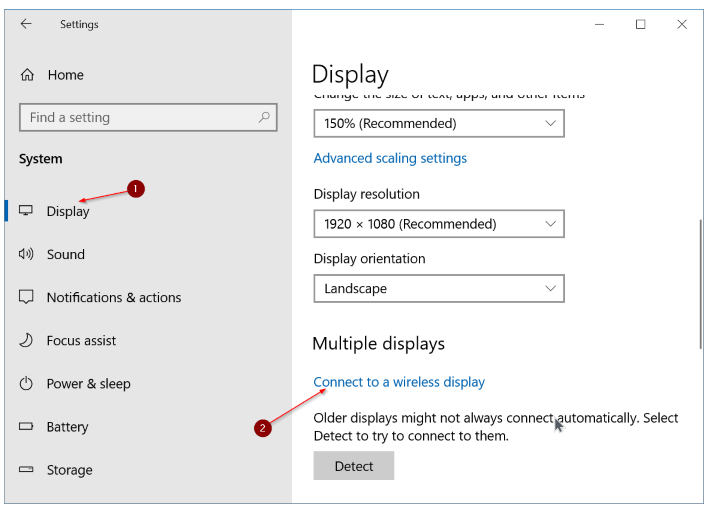
It will search for connection and soon find the laptop for projection click on the laptop name to connect with your PC.

Now on the laptop you will get a prompt. After selecting the drop down options click on “OK” Then you have to configure with a required “PIN” type the PIN shown to continue.

To enable input on the screen you can also select “Allow mouse, keyboard, touch, and pen input from this device” option.
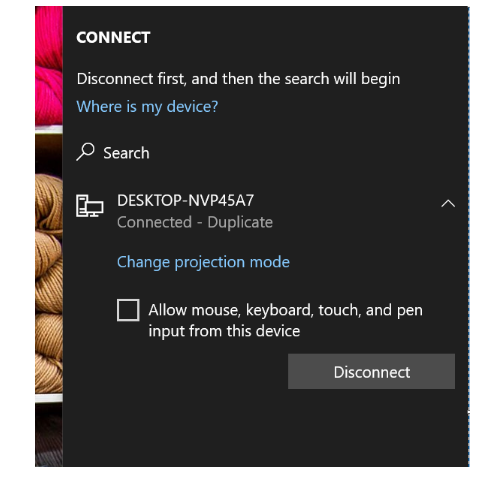
A small bar appears on the screen during the projection which will allow you to choose different options by clicking on setting (icon) and choose between gaming, working, and watching video.

You can also press “Windows Key + P” to select how you want your laptop screen to be displayed. Choose “Extend” so that you can use it as a true second monitor. Be sure that you select “Disconnect” when you are done.
Method 2 – Connecting A Laptop Screen Using A Third Party Tool
Here is the system requirement to use laptop as second monitor
For Primary PC
- Windows 10 (version 1607 – later only), 8.1 & 7.
- Graphics adapter NVIDIA/AMD/Intel/Basic Display.
- WDDM 2.6/2.5/2.4/2.3/2.2/2.1/2.0/1.3/1.2/1.1
- DirectX 12/11/10/9
For Secondary Monitor
- Windows 10 / 8.1 / 7
- DirectX 10
- DirectX WARP (Min. 800 MHz CPU / Min. 512MB RAM)
If you are not satisfied with the Miracast method to use laptop as a second monitor, you can also use third-party applications. Here we will talk about space desk viewer for primary and secondary laptop.
On your laptop, download “Space Desk Viewer Software for Secondary Machine”. For the main PC simply download “Space Desk Drive Software for Windows Primary PC”.
- Now follow the steps after installing software on both Laptops and PC.
- Make sure both systems connect with the same LAN or Wifi Network
- Go to the laptop and launch the application
- The system will automatically detect your primary computer on the list
- Click on connect.
In some rare cause if your system cannot connect, check the IP address of your PC, Be sure to copy that IP address and paste that on laptop screen and click on connect.
Benefits Of Using Multiple Screens
Using multiple screens is great when you need to do research or you have to copy and paste a lot of text. This speeds up productivity because you won’t have to keep closing your browser to go from one browser to another. It might also be helpful if you are doing tedious tasks that don’t need any thought and want to watch a video or something else while working.
Also Read about
- Best laptop under 500
- CPU & RAM Stress Test
- What is Vulkan run time